Comment configurer ton Mac ou MacBook pour être un développeur web efficace
18/12/2024 • Melvynx
18/12/2024 • Melvynx
Tu viens d'avoir un nouveau MacBook et tu veux le setup pour devenir un développeur web efficient.

Tu as envie :
Tout ça, on va le voir ensemble donc ne t'en fais pas.
Dans ma vidéo sur le sujet :
Je te donne les tips suivants pour configurer ton MacBook comme un shad :
Le pointeur sur MacOS est très petit et j'ai tendance à le perdre.
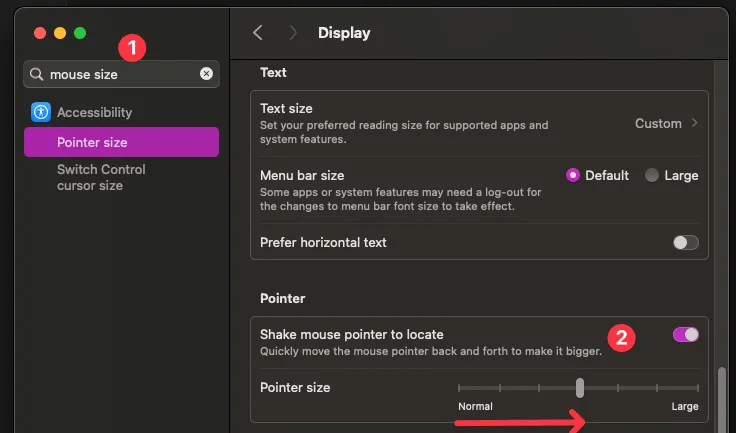
Pour agrandir le pointeur, suis ces étapes :
Cela te permettra de mieux voir ton pointeur et de ne plus le perdre de vue.
Le dock c'est la barre en bas de l'écran qui affiche tes applications.

Celui-ci prend beaucoup de place et cette place est précieuse. Pourtant ce dock est plutôt adapté aux débutants qui ne sont pas à l'aise avec les ordinateurs. Nous on va le cacher et l'afficher que quand notre souris approche.
Pour cacher le dock et l'afficher seulement quand tu en as besoin, suis ces étapes :
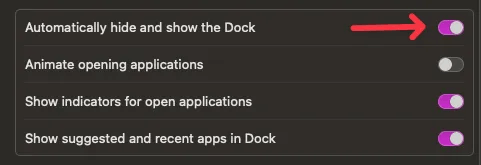
Cela te permettra de maximiser l'espace de ton écran pour ton travail de développement.
Ensuite tu peux lancer cette commande :
defaults write com.apple.dock autohide-delay -float 0
defaults write com.apple.dock autohide-time-modifier -float 0.4; killall DockPour faire en sorte que le dock s'affiche et se cache vraiment très rapidement.
Dans les raccourci clavier tu peux aussi désactiver le shortcut pour éviter de venir activer et désadiver constamment le dock.
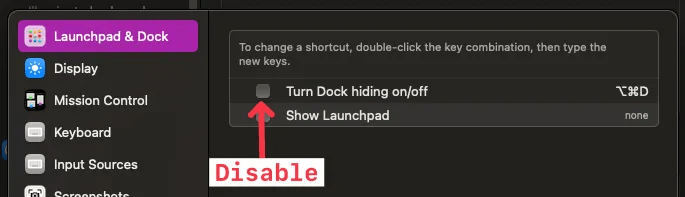
Quand tu affiche des fenêtes en full screen avec le bouton vert, avec MacOS les pages sont constamment re-ordonner en fonction de tes utilisations. Moi ça me rends fou car je perds tout mes répères. Désactive ce paramètre ici :
Pour désactiver la réorganisation automatique des espaces de Mission Control, suis ces étapes :
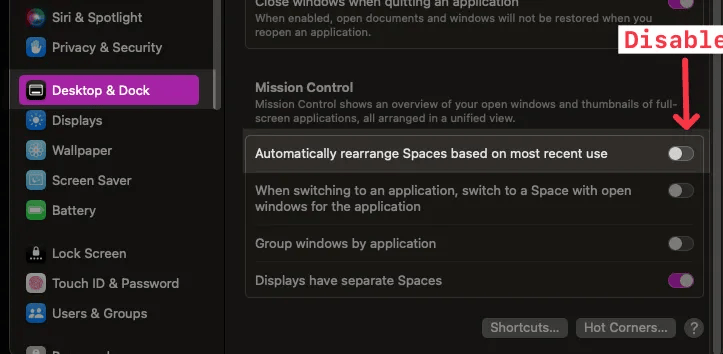
Cela te permettra de garder tes espaces dans l'ordre que tu préfères et de ne pas perdre tes repères lorsque tu travailles avec plusieurs fenêtres en plein écran.
Par défaut MacOS vient corriger ce que tu écris. C'est bien et quand tu es développeur ça peut vraiment être très chiant.
Pour désactiver la correction automatique de la grammaire, suis ces étapes :

Cela te permettra d'éviter les corrections automatiques indésirables lorsque tu écris du code ou des commandes dans ton terminal.
Quand tu laisse longtemps appuyer sur une touche, MacOS va répéter celle-ci mais vraiment lentement. Tu peux modifier la rapidité pour faire en sorte que la répédition soit plus rapide, ce que j'ai fais :
Pour augmenter la vitesse de répétition des touches, suis ces étapes :
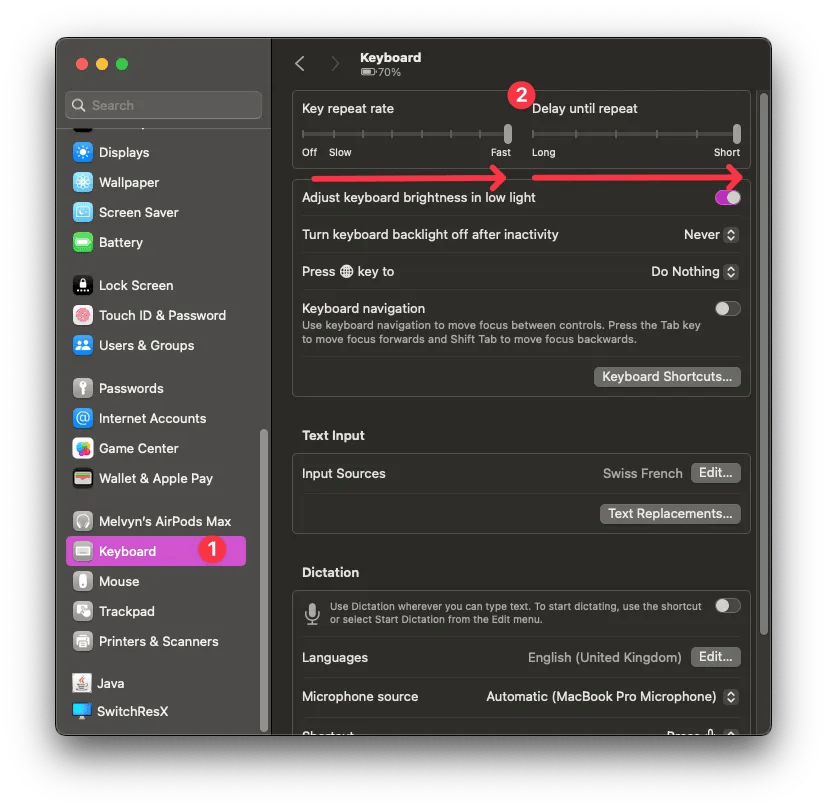
Cela te permettra de taper plus rapidement et d'améliorer ton efficacité lorsque tu écris du code ou des commandes dans ton terminal.
J'ai pour habitude de venir changer la vitesse du trackpad ou de la souris à son maximum. Au début c'est perutrbant mais tu me remericras plus tard.
Pour augmenter la vitesse du trackpad ou de la souris, suis ces étapes :
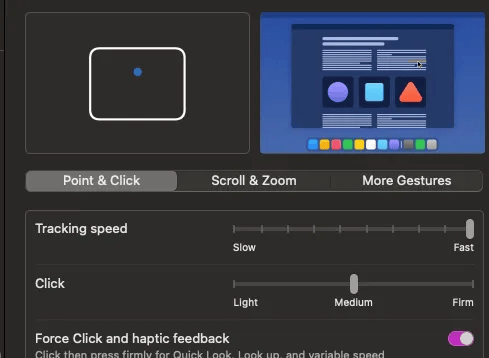
Cela te permettra de naviguer plus rapidement et d'améliorer ton efficacité lorsque tu utilises ton Mac pour le développement.
Voici une liste des applications essentielles pour un développeur sur MacOS :
Un lanceur d'applications puissant qui remplace Spotlight avec des fonctionnalités avancées pour les développeurs.
Un navigateur moderne repensé pour une meilleure productivité avec des fonctionnalités uniques comme les espaces et les splits.
Un éditeur de code basé sur VSCode avec des fonctionnalités d"IA intégrées pour une programmation plus efficace.
Une application de gestion de tâches élégante et puissante, parfaite pour organiser vos projets de développement.
Un terminal plus puissant que celui par défaut de MacOS avec de nombreuses fonctionnalités pour les développeurs.
Un outil moderne pour gérer vos bases de données avec une interface utilisateur native et performante.
L"outil de design collaboratif standard de l"industrie, gratuit pour commencer.
Le meilleur outil de capture d"écran pour MacOS avec des fonctionnalités avancées d"édition.
Gardez vos identifiants et secrets en sécurité avec ce gestionnaire de mots de passe premium.
Contrôlez la luminosité et les paramètres de vos écrans externes facilement.